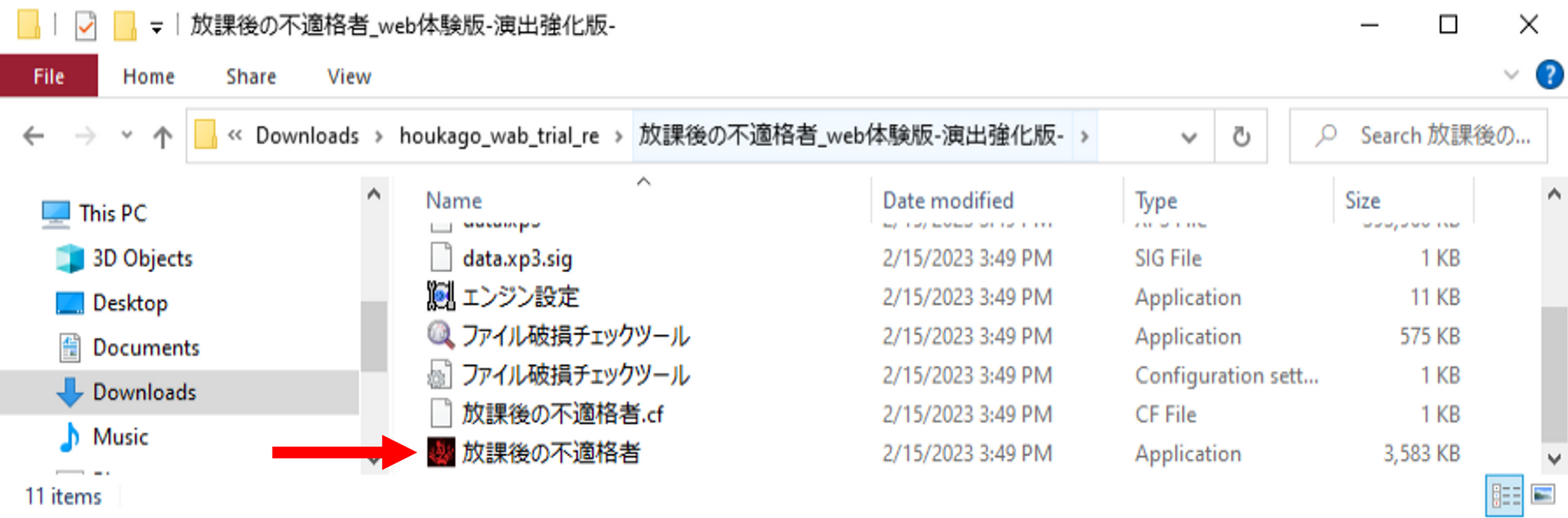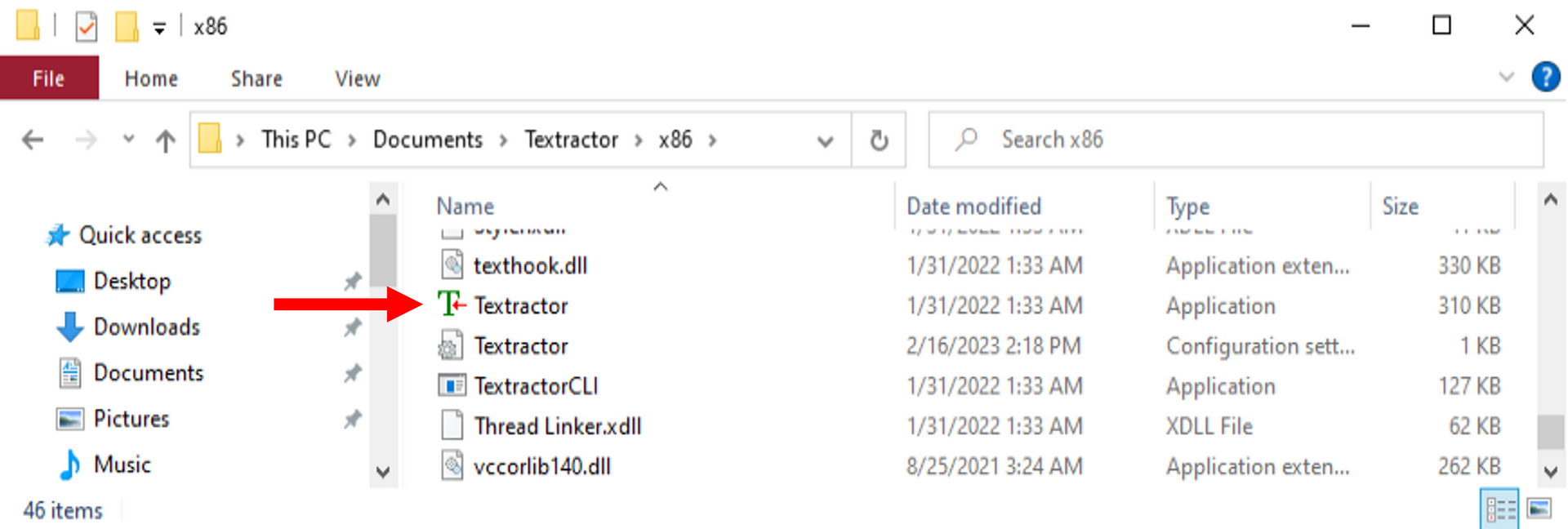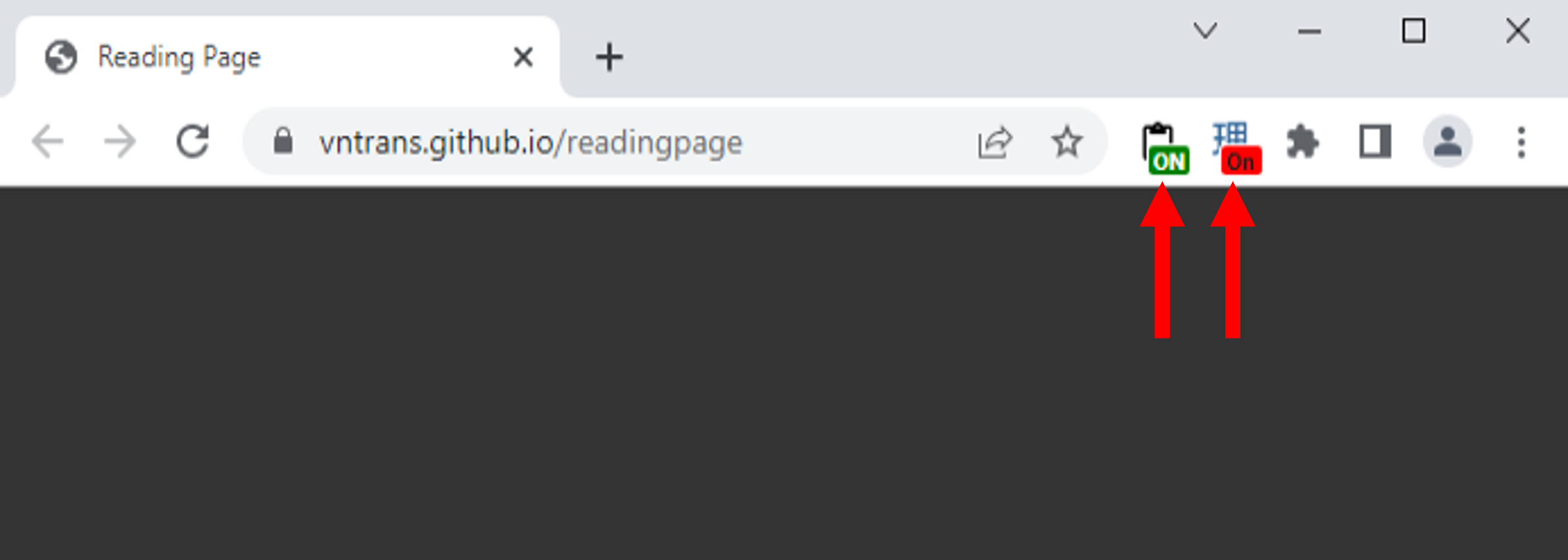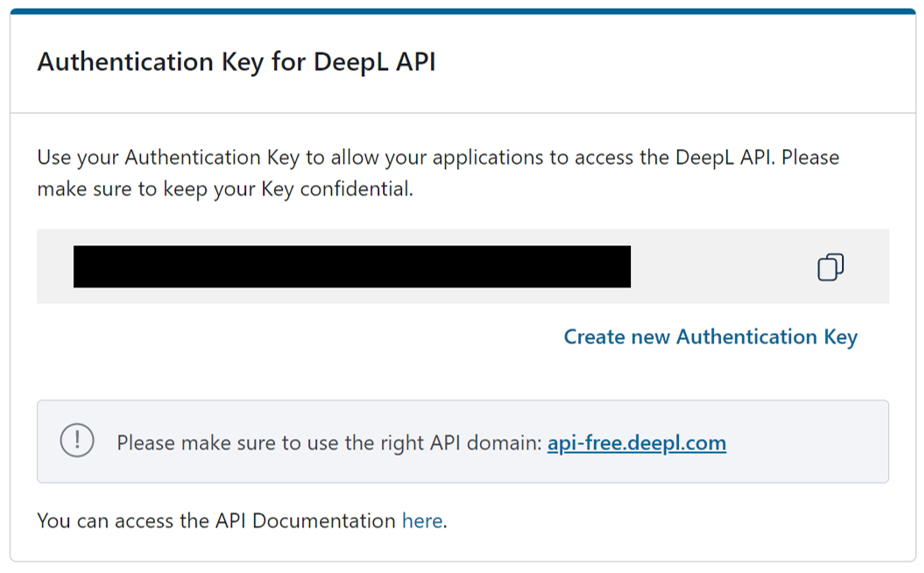Step 2: Change Locale to Japanese
Japanese visual novels are usually programmed with Japanese computers in mind. In order to run them, it is often necessary to use Japanese system locale (i.e. information technology standards). One way to do this is to change the default Windows system locale setting to Japanese.
You can do so by following these steps:
- Open the Control Panel
- Click on Change date, time or number formats under Clock and Region
- Switch to the Administrative tab in the top menu.
- Under Language for non-Unicode programs, click Change system locale...
- Find Japanese (Japan) in the dropdown menu and click OK (do not check the checkbox that says Beta: Use Unicode UTF-8 for worldwide langauge support).
At this point, you will need to restart your computer for changes to take effect.
Some visual novels may also require that the Region Date and Time format be set to Japanese in order to launch correctly; however, there is no need to do so for this tutorial. This would be done in the first dropdown in the Formats menu.